
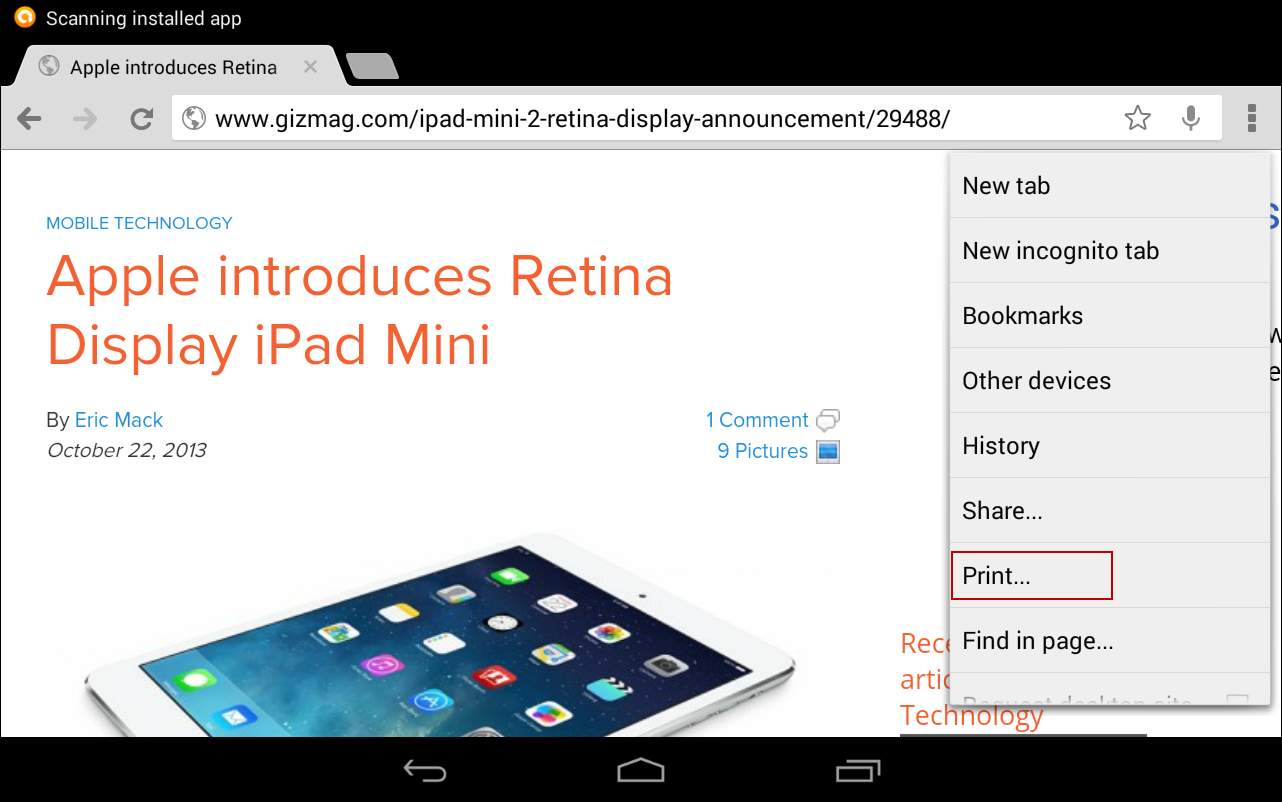
You can print to this printer using Google Cloud Print whenever you’re signed in with the same Google Account. Printix extends your Google Workspace to provide users. The printer is now associated with your Google Account and connected to Google Cloud Print. Printix cloud print management service is verified by Google as a Chrome Enterprise Recommended solution. Click Manage your printers to learn more. You'll see a confirmation that Google Cloud Print has been enabled.Select the printers you wish to access, and then click the button that says Add printer(s).In the window that appears, sign in with your Google Account to enable the Google Cloud Print connector.Scroll down to the “Google Cloud Print” section. Since 2010, Google Cloud Print provided a cloud-friendly printing solutionespecially for people who use Chrome, Chrome OS, and G Suite. Register Your Machine with Google Cloud Print Using Web Based Management Confirm that your Brother machine is connected to the same network as your computer or.In the Settings screen, look to the very bottom and click the Show advanced settings link.In the menu, look towards the bottom and select Settings.
MANAGE GOOGLE CLOUD PRINTER SOFTWARE
This is located on your far upper right-hand corner. LRS software allows Chromebook print jobs to be centrally managed, printed to any type of output device or output channel, secured using pull-print and end-to. Click the Chrome menu on the browser toolbar.Log in to your user account on the Windows, Mac, or Linux computer.I select the root organization OU on the left. You can create a regular Google Account without Gmail at this web address: Īfter you have these three elements established, please follow these instructions to get Google Cloud Printing set up: Within the Google Apps Admin Console, I go into Device management > Chrome > Advanced settings. NOTE: you are not required to create a Gmail account for this. Google Chrome Web Browser - this will need to be installed on your computer in order for the Google Cloud Print to detect the printers you need to connect to.A Google Account - if you do not have one, you will need to sign up in order to get Google Cloud Print Settings to work.This will bring you to the printer configuration page. These instructions will allow your tablet to print to any accessible printer in your school's local network through Google's Cloud Printing connection.īefore setting up your tablet for Google Cloud Printing, you will need three things beforehand: Next, visit the settings for your Chromebook and search for printer. These are instructions for those who want to set up "classic" printers that are not cloud-ready.


 0 kommentar(er)
0 kommentar(er)
